Как просмотреть велосипедные дороги и дороги на Google Картах
Google Maps предлагает специализированные карты только для велосипедистов. Когда вы используете карту такого типа, вы видите несколько функций, недоступных в обычном представлении Google Maps. Это особенно удобно для поиска велосипедных дорожек и трасс, которые вы не знали в своем районе.
-
Начните с того, что Google Карты открыты и ничего не введено в поле поиска.
-
Откройте кнопку меню в верхнем левом углу Карт Google, слева от пустого поля поиска.
LifeWire
-
Выберите Bicycling из этого меню, чтобы открыть карту, размеченную специально для велосипедистов.
LifeWire
-
Если вы хотите увидеть велосипедные маршруты, используя этот вид карты, вернитесь к шагам, перечисленным выше.
Вам может быть предложено несколько предложенных велосипедных маршрутов. Вы можете перетаскивать линию маршрута, чтобы избежать области или включить более живописный или приятный вариант, основанный на вашем опыте. Оттуда выбирайте маршрут как обычно, уверенный, что вы определили путь для велосипеда.
Вот как читать эту велосипедную карту:
- Велосипедные дорожки обозначены темно-зелеными линиями и не допускают автомобили.
- Улицы с выделенными велосипедными дорожками обозначены светло-зелеными линиями.
- Велосипедные дороги без выделенных полос обозначены пунктирными светло-зелеными линиями.
- Грязь или грунтовые дорожки обозначены коричневыми линиями.
LifeWire
You may need to enlarge the map (zoom back/out) to see the bike path indicators after the route is marked with the thick blue line.
Включение линейки на Google Картах
Рассматриваемый онлайн-сервис и мобильное приложение предоставляют сразу несколько средств для измерения расстояния на карте
Мы не будем акцентировать внимание на дорожных маршрутах, с которыми вы можете ознакомиться в отдельной статье на нашем сайте
Вариант 1: Веб-версия
Наиболее часто используемой версией Google Карт является веб-сайт, перейти на который можно по ниже прикрепленной ниже ссылке. По желанию заранее авторизуйтесь в своем аккаунте Google, чтобы получить возможность сохранения любых выставленных отметок и многие другие функции.
Перейти на сайт Google Карты
- Воспользовавшись ссылкой на главную страницу Google Maps и используя навигационные инструменты, найдите начальную точку на карте, от которой необходимо начать измерение. Для включения линейки кликните по месту правой кнопкой мыши и выберите пункт «Измерить расстояние».
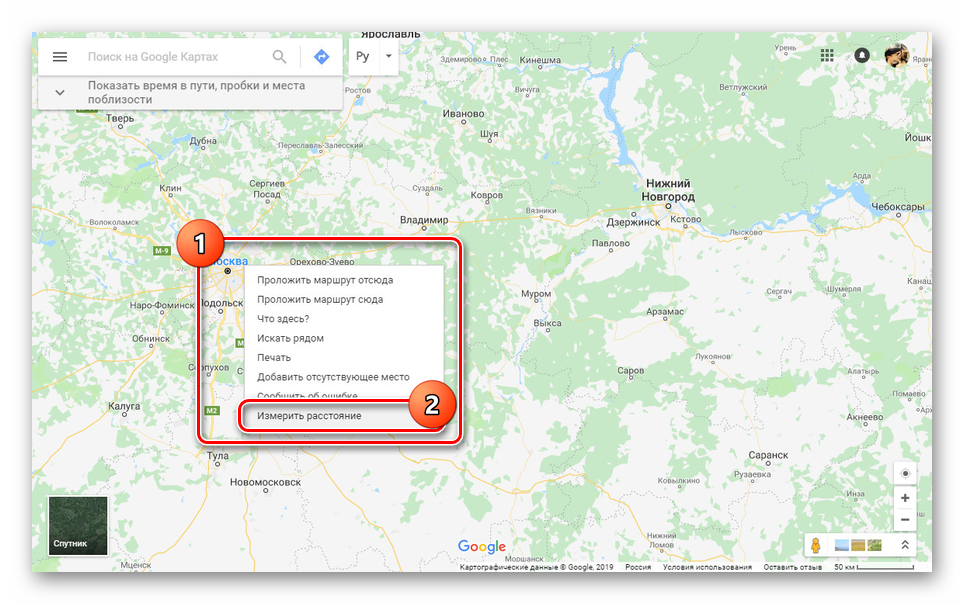
После появления блока «Измерить расстояние» в нижней части окна кликните левой кнопкой мыши по следующей точке, до которой необходимо провести линию.
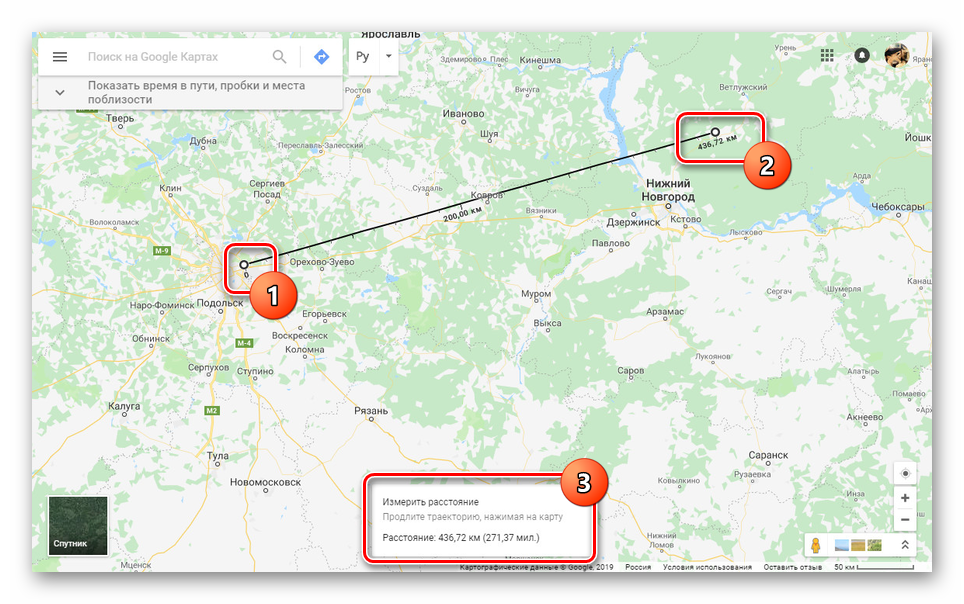
Для добавления дополнительных точек на линии, например, если измеряемое расстояние должно быть какой-либо специфичной формы, повторно кликните левой кнопкой мыши. За счет этого появится новая точка, а значение в блоке «Измерить расстояние» соответствующим образом обновится.
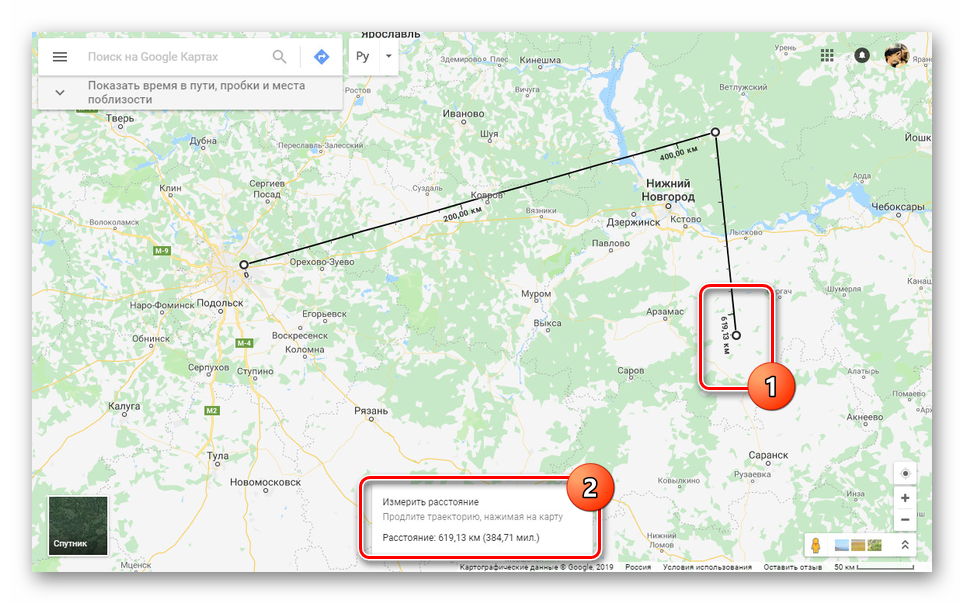
Каждую добавленную точку можно переместить, зажав ее ЛКМ. Это также относится к начальной позиции созданной линейки.
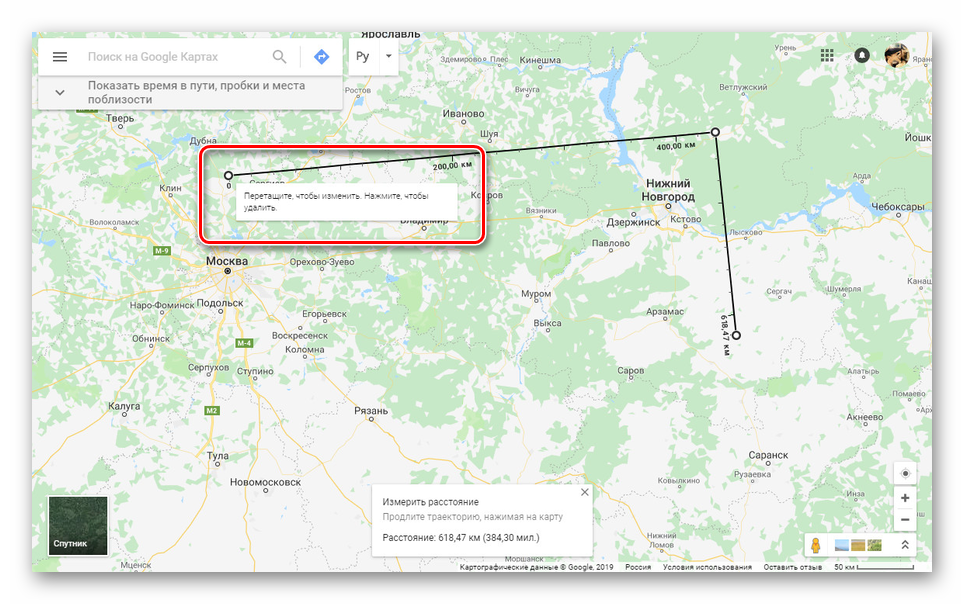
Чтобы произвести удаление одной из точек, щелкните по ней левой кнопкой мыши.
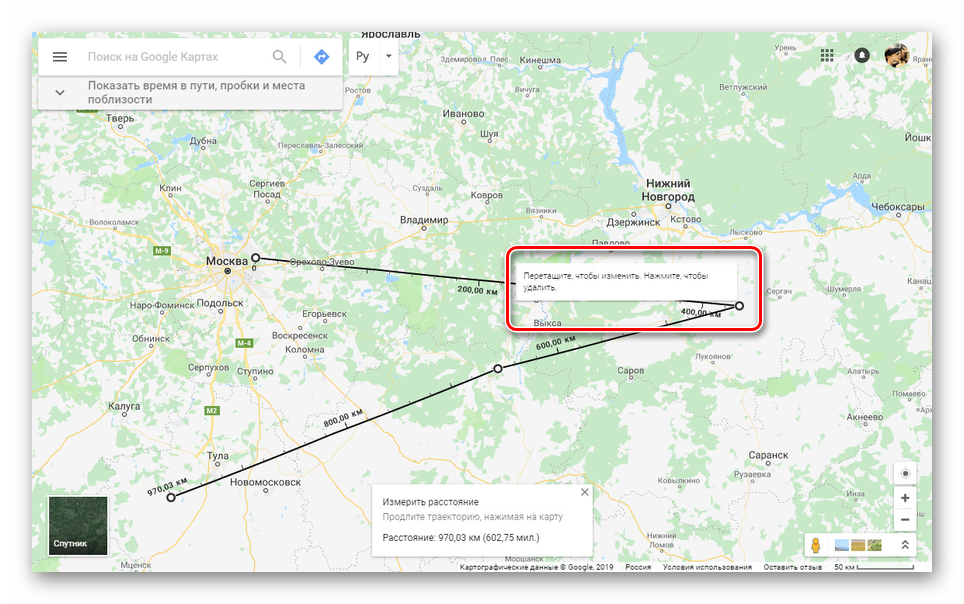
Завершить работу с линейкой можно путем щелчка по крестику в блоке «Измерить расстояние». Это действие приведет к автоматическому удалению всех выставленных точек без возможности возврата.
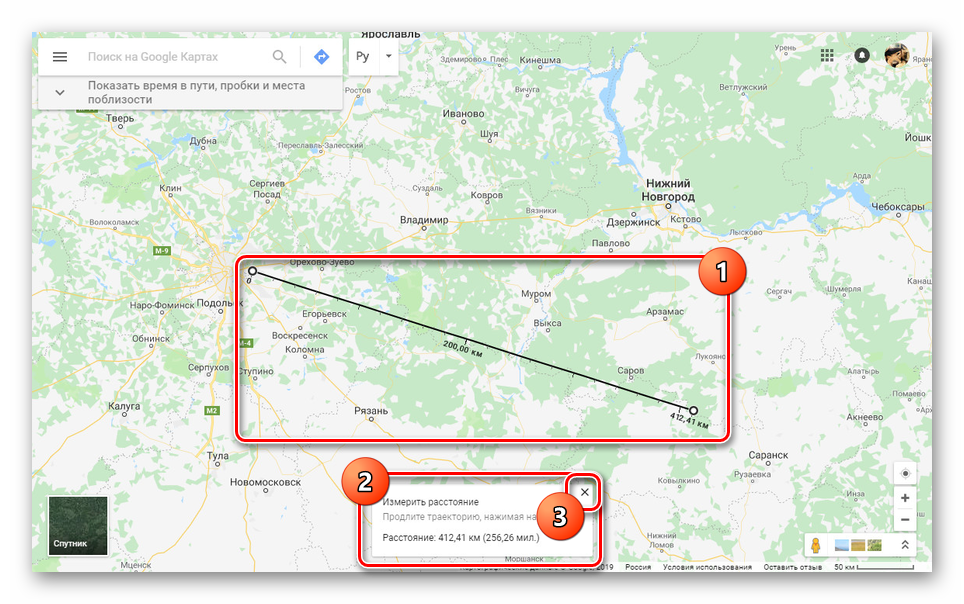
Настоящий веб-сервис качественно адаптирован под любые языки мира и обладает интуитивно понятным интерфейсом. Из-за этого не должно возникнуть проблем с измерением расстояния посредством линейки.
Вариант 2: Мобильное приложение
Так как мобильные устройства в отличие от компьютера доступны практически всегда, приложение Google Maps для Android и iOS также весьма популярно. В этом случае вы можете воспользоваться тем же набором функций, но в несколько ином исполнении.
Скачать Google Карты из Google Play / App Store
- Выполните установку приложения на странице по одной из указанных выше ссылок. В плане использования на обеих платформах ПО идентично.
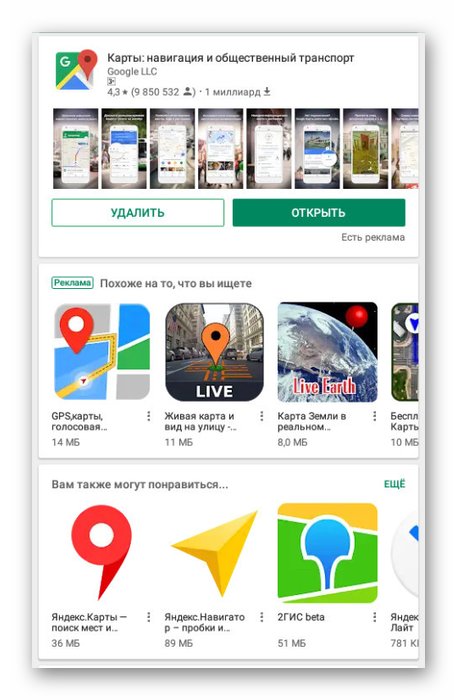
На открывшейся карте найдите начальную точку для линейки и на время зажмите. После этого на экране появится красный маркер и информационный блок с координатами.
Нажмите по названию точки в упомянутом блоке и в меню выберите пункт «Измерить расстояние».
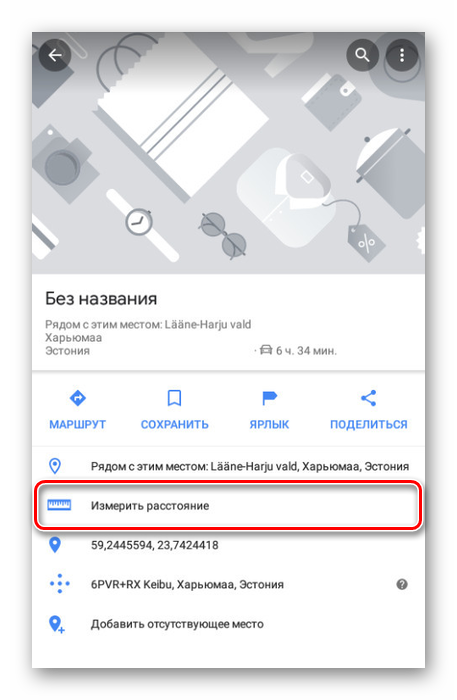
Измерение расстояния в приложении происходит в режиме реального времени и обновляется каждый раз, когда вы передвигаете карту. При этом конечная точка всегда отмечена темной иконкой и находится в центре.
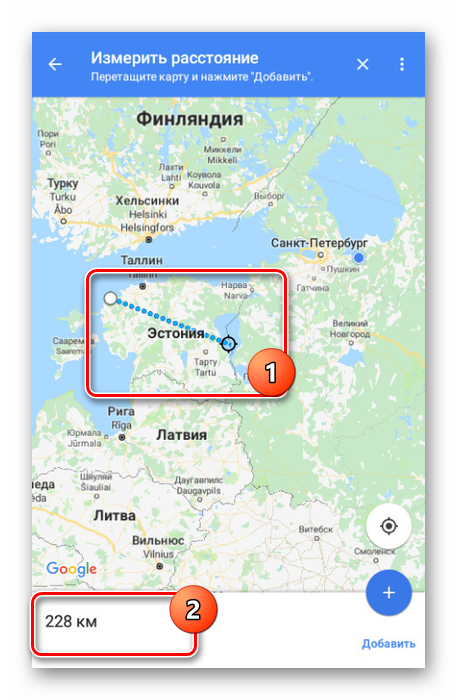
Нажмите кнопку «Добавить» на нижней панели рядом с расстоянием, чтобы зафиксировать точку и продолжить измерение без изменения уже существующей линейки.
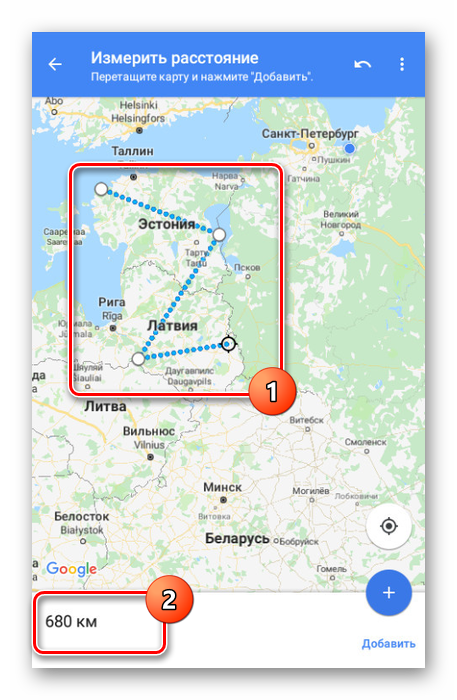
Для удаления последней точки воспользуйтесь значком с изображением стрелочки на верхней панели.
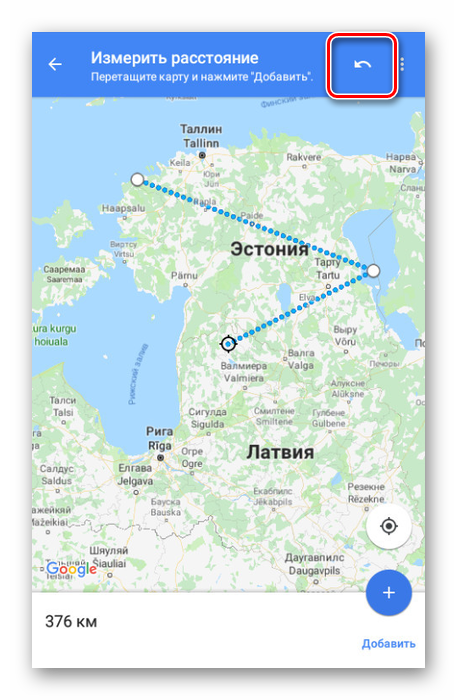
Там же можно развернуть меню и выбрать пункт «Очистить», чтобы удалить все созданные точки кроме начальной позиции.
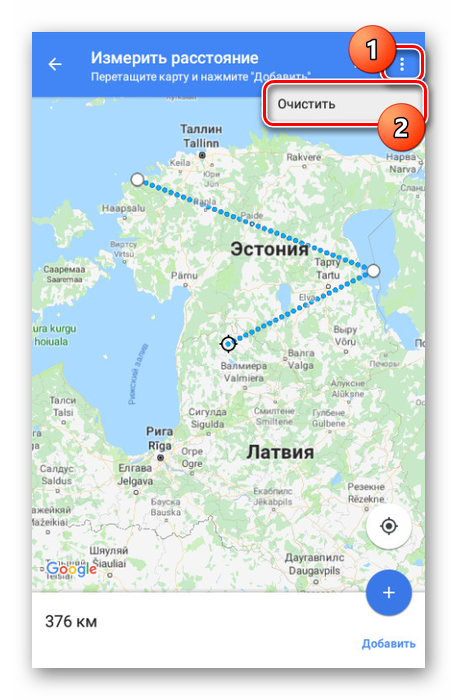
Нами были рассмотрены все аспекты работы с линейкой на Google Картах вне зависимости от версии, и потому статья подходит к завершению.
Порядок действий при использовании
Перед тем как начать работу и построить маршрут в Гугл картах, нужно открыть программу, а потом нажать «Поиск карт Google» в верхнем правом углу экрана. Затем нажать на символ синих направлений, чтобы их получить.
Только тогда, когда компьютер сможет рассчитать план передвижения, можно будет увидеть область, где добавятся начальные и конечные пункты назначения. После установки местоположения по умолчанию, оно будет отправной точкой.
Особенности и интересные функции
На данный момент стоит упомянуть некоторые особенности:
- Карты Google позволяют установить несколько местоположений. После нажатия на символ «+» добавится несколько пунктов назначения. Начальное местоположение пользователя отмечено буквой А, а другие места обозначаются в алфавитном порядке. Это идеальное решение для путешествий по живописным местам. И составить маршрут несложно, и драгоценное время не тратится.
- Пользователь легко может получить обратное направление, щелкнув стрелки между местом происхождения и местом назначения. Они переключают позиции и дают указания в обратном порядке.
- Необязательно знать точный адрес пункта назначения. Можно ввести название ресторана, отеля или музея. Даже если оно недостаточно точное, есть функция автоподбора. А как сохранить маршрут в Гугл картах очень легко, поскольку он имеет функцию автоматического самосохранения.
Сервисы для поиска спикеров
На российском рынке два таких решения — Deadline.Media и Pressfeed. Их функционал похож: вы указываете компанию и сайт, публикуете запрос на комментарий или фактуру, тот проходит модерацию и попадает в общую ленту. Дальше спикеры могут прислать свои комментарии, а вы — принять или отклонить их.
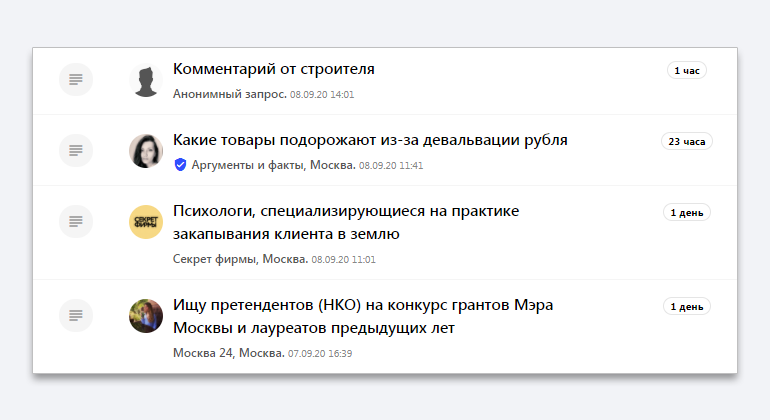
Так выглядит лента запросов на Pressfeed
Публикация во многом зависит от компании, для которой вам нужен комментарий. На Deadline.Media это условно — пропускают запросы даже от «пустых» блогов, а на Pressfeed модерация довольно жёсткая. Помню, мои запросы для сервиса учёта финансов не пропускали — мотивировали тем, что у блога низкая посещаемость и спикерам там неинтересно «светиться». Правда, через пару месяцев эту позицию пересмотрели, потому что блог вырос, и теперь я без проблем размещаю запросы для него.
В целом пройти модерацию не проблема, главное — заинтересовать эксперта с первых слов. Я делаю так:
- указываю тему запроса;
- говорю о том, что будет в статье;
- расписываю требования: говорю подробнее, о чём именно нужно рассказать и в каком объёме;
- сразу прошу указать данные спикера и компании, прислать ссылку и фото. Так получается сэкономить время — я общаюсь только с теми, кто отправил всё сразу.
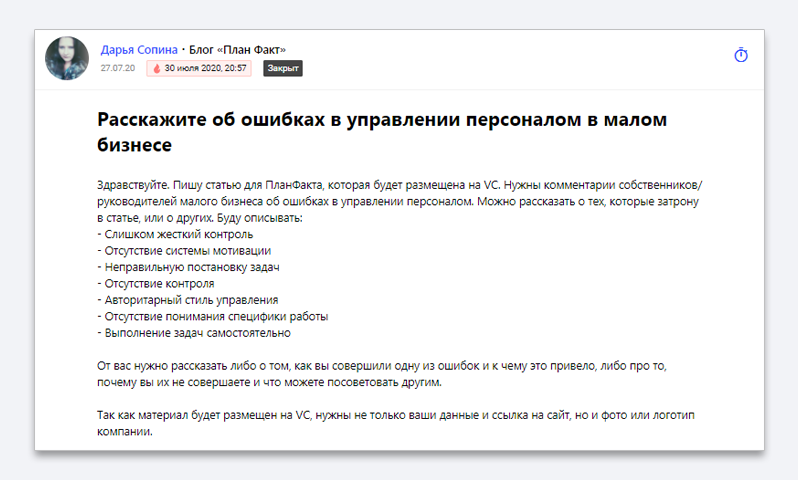
Так выглядит запрос, который собрал девять ответов на одной площадке: в нём я уточнила, от кого жду комментариев, что вообще надо рассказать и где будет размещён материал
Но даже на идеальный запрос не всегда приходят люди. Недавно была ситуация, когда для актуальной темы о финансовой ответственности персонала мне не удалось собрать ни одного комментария. Так бывает, потому что запросов в ленте много и «ваши» эксперты могут не увидеть публикацию, особенно если заходят в сервис раз в пару дней.
На Deadline.Media с этим ничего не сделаешь, разве что можно опубликовать запрос повторно. А на Pressfeed есть функция, которая меня не раз выручала. Когда вы указываете тему запроса, сервис сам предлагает отправить его подходящим спикерам. Можно сделать это и позже — когда перейдёте в сам запрос, в правом верхнем углу будет кнопка «Найти…». Так он не затеряется в ленте: эксперты получат уведомление и, если захотят, свяжутся с вами в личке или сразу пришлют ответ.
Скорость загрузки сайта
Плагины
Плагины не найдены.
Описание
Плагины помогают браузеру обрабатывать особый контент, например Flash, Silverlight или Java. Большинство мобильных устройств не поддерживает плагины, что приводит к множеству ошибок и нарушениям безопасности в браузерах, обеспечивающих такую поддержку. В связи с этим многие браузеры ограничивают работу плагинов.
Данные теста были получены 22.06.2020 14:12
Скриншот сайта на смартфоне
Дизайн сайта под мобильные телефоны решает две задачи: обеспечивает пользователям комфортный просмотр сайта с любого устройства и положительно влияет на поисковое ранжирование сайта.
Проверьте, чтобы ваш сайт правильно отображался на мобильных устройствах.
Данные теста были получены 22.06.2020 14:12
Неиспользуемые CSS
Со стилями на странице всё отлично.
–
Данные теста были получены 22.06.2020 14:12
Читаемость
Размер шрифта и высота строк на вашем сайте позволяют удобно читать текст.
Описание
Одна из самых частых проблем чтения сайтов на мобильных устройствах — это слишком маленький размер шрифта. Приходится постоянное масштабировать сайт, чтобы прочитать мелкий текст, а это очень раздражает пользователя. Даже если у сайта есть мобильная версия или адаптивный дизайн, проблема плохой читаемости из-за мелкого шрифта встречается нередко.
Данные теста были получены 22.06.2020 14:12
Объём ресурсов
Статические ресурсы (html, js, css) сокращены.
Описание
Размер ресурса можно уменьшить, удалив ненужные элементы страницы, например, лишние пробелы, переносы строки и отступы. Сократив код HTML, CSS и JavaScript, вы ускорите загрузку, синтаксический анализ и отображение страницы.
Данные теста были получены 22.06.2020 14:12
Спортивные трекеры
Для спортивных трекеров карты – далеко не самое главное. Но, понимая, что большинство заботящихся о своём здоровье пользователей будут ездить на велосипеде, бегать или совершать прогулки по горам – производители приложений включают в их состав маршрутную составляющую. Обычно это контракт с Google или OSM, и дальнейшее использование функционала, аналогичного хранилищам GPS-треков.
К сожалению, выделенного трекера с прокладкой маршрутов для велосипедистов пока сделано не было, и треки прокладываются по автомобильным или пешеходным правилам, изредка – с приоритетом велодорожек, но не более. Спортивных приложений огромное количество. Разберём лишь те из них, которыми довелось пользоваться автору данной статьи.
Endomondo
https://www.endomondo.com/
Один из наиболее серьёзных и комплексных сервисов для спорта. Огромное количество вводимых данных, интересные расчёты и подведение статистики. Универсальное приложение и универсальный веб-сервис позволяет удобно использовать одно приложение для всех типов активностей, а сильная социальная составляющая позволяет привлечь и друзей.
К минусам можно отнести тяжеловесность приложения – с каждым обновлением требования к «железу» растут (особенно к доступной оперативной памяти), и быстрое поглощение батарейки.
Маршруты приложение прокладывает быстро и хорошо, навигация с голосовым помощником работает на отлично, но маршрут прокладывает автомобильный.
MapMyRide
http://www.mapmyride.com/
Аналог Endomondo, но с раздельными приложениями для каждой активности. Особо они не отличаются, но на смартфонах использовать немного удобнее. Приложение так же, как и конкурент, очень любит дорогое «железо» и работает, полностью используя его возможности. Навигационные функции вполне стандартные.
Радует же сервис. Он не только показывает максимально подробную аналитику, но и позволяет планировать маршрут с учётом высот, других маршрутов, результатов велосипедиста и других велосипедистов на разных отрезках. Данный сервис – отличный менеджер записей и маршрутов с неплохими социальными возможностями.
Пожалуй, для требовательного велосипедиста MapMyRide – лучший выбор.
Strava
https://www.strava.com/
Strava не выглядят лидерами рынка, но приложение очень и очень неплохое. Обычная Google-навигация, простой интерфейс и безотказная работа даже на слабых смартфонах – вот фишка Strava. Достойный трекер без ненужных функций, который популярен у сотен тысяч пользователей.
Последние релизы Strava добавляют социальной составляющей для обсуждения маршрутов и конкурирования по отрезкам, что не может не радовать.
Скачайте карты для автономного просмотра
Если у вас тарифный план на вашем телефоне не позволяет использовать большой мобильный интернет-трафик или вы не хотите отдавать огромные деньги за интернет в роуминге, то вы можете настроить работу Google карт в автономном режиме.
И так, как сохранить карту Google на телефоне?
Все очень просто. Для этого введите в поисковой строчке в карте название города или название того места, которое вас интересует, а затем нажмите внизу экрана на название объекта или района/города.
В результате вам откроется вкладка с описанием города/поселка/объекта и т.д. Далее вам нужно нажать вкладку «Скачать».
Затем выберите конкретную область карты для скачивания и нажмите внизу экрана кнопку «Скачать».
Для того чтобы увидеть область карты, которую вы скачали, вы должны в поисковой строчке карты нажать на значок «Три строчки» (вверху слева) и выбрать вкладку «Скаченные области».
В большинстве случаев автономная карта, скаченная на ваш телефон, позволит вам также искать адреса и объекты и пользоваться большинством функций Google Maps.
Как создать нужный нам маршрут применив Гугл Карты?
Для создания и совместного использования пользовательского маршрута на Картах Гугл нам потребуется ПК. Смартфоны в этом отношении более ограничены, так как с их помощью можно только просмотреть маршруты.
Сначала вам нужно создать свою пользовательскую карту:
- Переходим в «Карты Гугла».
- В веху слева выбираем «Настройки» (3 горизонтальные линии).
- Выбираем необходимые нам места.
- Переходим в меню «Карты».
- Кликнем по команде «Создать карту». Данная карта откроется в новом окошке.
- Вверху слева кликнем по команде «Карта без названия».
- Далее, нужно указать название и описание созданной карты (необязательно) и нажать «Сохранить».
Следующий шаг — создание маршрута:
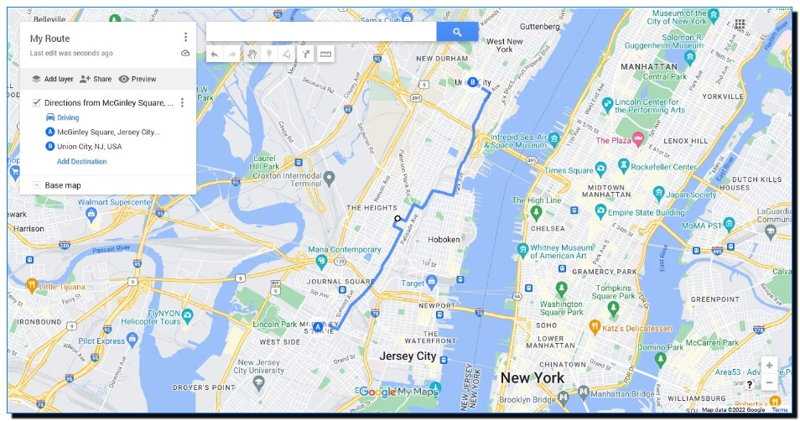
- Внизу от строки «Поиск» нажимаем «Добавить направление» (значок с изогнутой стрелкой).
- С помощью этого мы создадим новый слой с левой стороны. Нажимаем «Вождение», для изменения режима транспортировки.
- Вводим точку отчёта «А» и пункт назначения «В».
- Для продолжения добавления пунктов назначения на основной маршрут, нажимаем «Добавить пункт назначения». Чтобы создать несколько отдельных маршрутов, нажимаем «Добавить маршруты», чтобы добавить еще один слой.
- Если вы хотите изменить маршрут, щелкните и перетащите его в любом месте синий линии. Для точности лучше увеличить масштаб.
Перетащите их в список, чтобы изменить пункты назначения и порядок маршрутов. Кликните по значку карандаша, для изменения пункта назначения. Кликните по значку X, для удаления его.
Слои полезны для группировки различных фрагментов информации. Например, если вы планируете отпуск, вы можете использовать слои для создания однодневных поездок, каждый слой содержит маршрут, необходимый для этого дня. Это один из многих способов, которыми Карты Google могут помочь вам в вашем путешествии.
Сарафанное радио
Вы наверняка знакомы с коллегами — спросите у них лично, могут ли они кого-то порекомендовать. Или напишите с просьбой о помощи в закрытый чат, где вы общаетесь. Бывает, что у коллег уже налажены хорошие отношения с экспертами, которые могут дать комментарии и по вашим вопросам. Сарафанное радио не раз меня выручало.
Если вы пока не обросли профессиональными знакомствами, найдите сообщества ваших коллег в соцсетях и опубликуйте пост там. Возможно, кто-то поделится нужными контактами.
Только не заставляйте додумывать, какой комментарий нужен и для какого материала. Расскажите в сообщении:
- о чём хотите спросить эксперта;
- где будет размещён материал;
- будет ли активная ссылка на специалиста, компанию.
Так коллеги смогут понять, будет ли знакомым экспертам интересно ваше предложение, смогут ли они вообще дать хороший комментарий по теме. Ну и тогда проще сразу переслать сообщение.
Поисковые запросы
Этот блок показывает ключевые слова, по которым был найден сайту.Чтобы добавить собственные запросы и видеть динамику позиций по каждому запросу — создайте проект.
Видимость сайта в Яндексе
#####
Показов в месяц
—
Кликов в месяц
103 -1%
Найдено в ТОП-50
| Ключевое слово | Позиция | Показов | URL |
|---|---|---|---|
| ajoblanco barcelona | ### | не число | ####### |
| the farm at san benito | ### | не число | ####### |
| es boldado ibiza | ### | не число | ####### |
| nikoi island | ### | не число | ####### |
| large house | ### | не число | ####### |
| стамбул тревел | ### | не число | ####### |
| museiciviciveneziani | ### | не число | ####### |
| thai island | ### | не число | ####### |
| traveller collective | ### | не число | ####### |
| beijing tour guide | ### | не число | ####### |
Видимость сайта в Google
#####
Показов в месяц
—
Кликов в месяц
227 -7.5%
Найдено в ТОП-50
| Ключевое слово | Позиция | Показов | URL |
|---|---|---|---|
| ritz london | ### | не число | ####### |
| total escape | ### | не число | ####### |
| stanglwirt | ### | не число | ####### |
| by holiday by | ### | не число | ####### |
| the lanesborough hotel | ### | не число | ####### |
| broadstairs | ### | не число | ####### |
| algarve portugal | ### | не число | ####### |
| balearic islands | ### | не число | ####### |
| shopping in paris | ### | не число | ####### |
| puny portofino | ### | не число | ####### |
Как рисовать линии, фигуры и т. д. Маршруты на Картах Google с помощью Моих карт
Для использования Моих карт вам потребуется войти в свою учетную запись Google, поэтому убедитесь, что вы уже вошли в систему, или сделайте это при появлении запроса.
Откройте mymaps.google.com в браузере и нажмите кнопку Создать новую карту в левом верхнем углу.
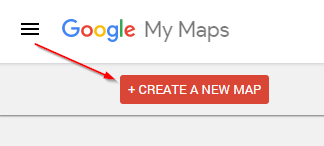
При желании дайте слою, который будет содержать маркеры, фигуры или линии, имя, щелкнув Слой без названия слева. При создании маршрута автоматически создается новый слой.
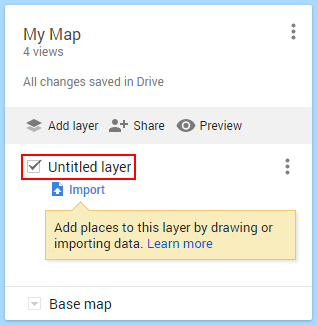
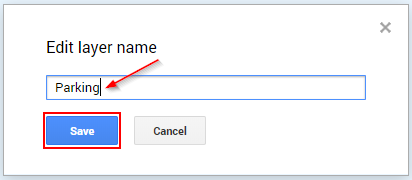
Если вы планируете создать карту с большим количеством разных рисунков, было бы неплохо нарисовать их на отдельном слое. Например, вы можете создать слой для маршрутов, один для фигур и один для маркеров. Это упорядочивает вещи, а также позволяет вьюверам карт скрывать определенные слои.
Вы можете легко добавить новый слой, нажав кнопку «Добавить слой» над существующими слоями. Чтобы удалить слой, нажмите на три точки рядом со слоем и выберите Удалить этот слой.
Убедитесь, что вы сначала выбрали слой, на котором хотите нарисовать объекты. Слой выбран, когда слева от него отображается синяя полоса.
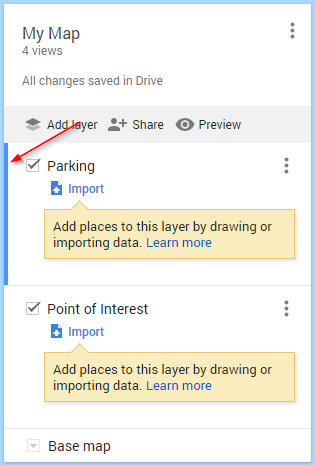
Рисование фигур
Выбрав соответствующий слой, нажмите кнопку «Нарисовать линию» под строкой поиска и выберите «Добавить линию или фигуру».
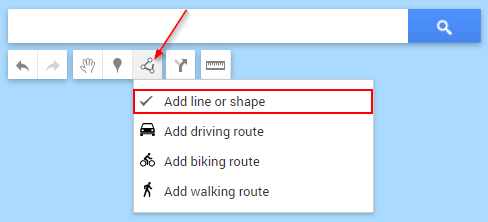
Начните рисовать фигуру, щелкая каждую ее точку. Когда вы будете готовы закрыть фигуру, соедините конечную точку с начальной.
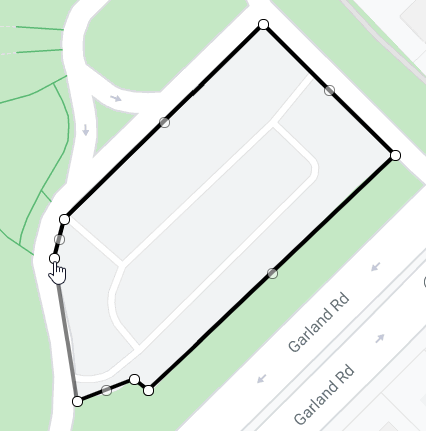
Назовите фигуру и нажмите «Сохранить».
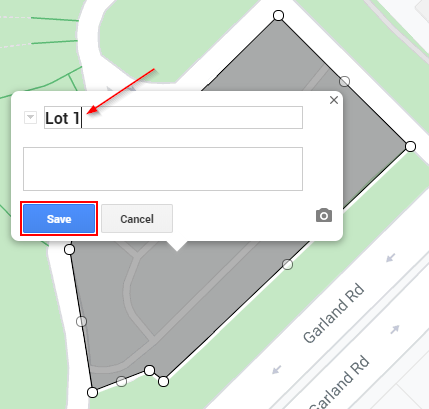
Добавление точек
Выбрав соответствующий слой, нажмите кнопку «Добавить маркер» под строкой поиска.

Щелкните в том месте, где должен появиться маркер, назовите его и нажмите кнопку «Сохранить».
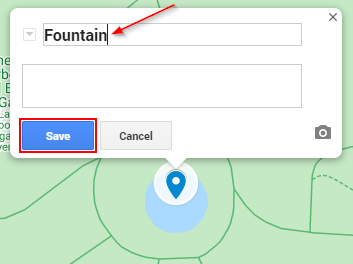
Вы также можете добавить маркеры с помощью панели поиска. Просто найдите точку и нажмите «Добавить на карту». Прочтите нашу статью о добавлении нескольких точек на Google Карты, чтобы узнать больше.
Создание маршрутов
Нажмите кнопку «Нарисовать линию» под строкой поиска и выберите нужный тип маршрута.
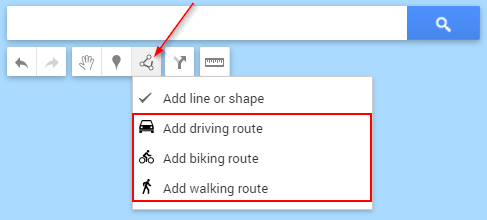 п> Мои карты автоматически создадут новый слой для маршрутов, поэтому не забудьте изменить имя слоя после того, как вы создали маршрут.
п> Мои карты автоматически создадут новый слой для маршрутов, поэтому не забудьте изменить имя слоя после того, как вы создали маршрут.
Начните рисовать маршрут, нажав на значок начала точку, а затем каждую следующую за ней точку до конца. Мои карты будут показывать вам маршрут в режиме реального времени по мере того, как вы его рисуете.
Сначала это может быть немного сложно, поэтому, если вы ошибетесь, просто удалите слой и начните сначала.
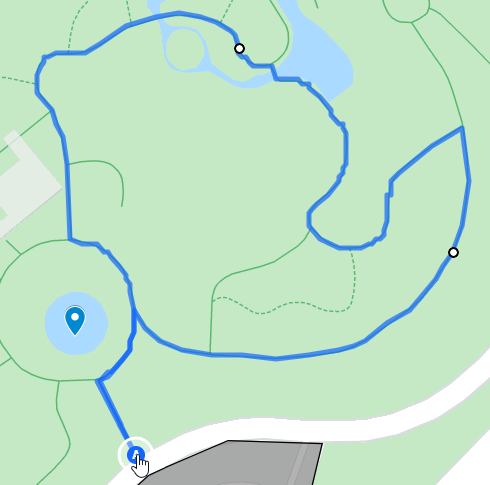
Подведение итогов
Google Мои карты – это мощный инструмент, упрощающий добавление пользовательской информации в Карты Google. Надеемся, что это руководство было полезным, и теперь вы на пути к созданию чего-то отличного.
Вы можете экспортировать, встраивать или распечатывать карту, щелкнув три точки рядом с картой s и выберите нужный вариант. Вы также можете поделиться картой, нажав кнопку «Поделиться» под названием карты.
Профильные компании
Можно обратиться прямо в компанию, чьи представители могли бы ответить на ваши вопросы. (Допустим, пишете об открытии производства — можно найти поставщика оборудования, недавно основанную производственную компанию, консалтинговую фирму. Если готовите статью о выселении из квартиры, тогда пригодится список юридических компаний.)
Обращение к профильным компаниям — самое неоднозначное решение. С одной стороны, маркетологи и пиарщики будут рады упоминанию. С другой — журналистский запрос может попасть в руки менеджера по продажам, а тот его просто проигнорирует. Но попробовать определённо стоит, особенно если спикеры молчат в сервисах или соцсетях.
Не дождались ответа ни на сайте, ни в соцсетях — обращайтесь в следующую компанию. Есть соблазн написать сразу всем по списку, но так лучше не делать. Если вам дадут хороший комментарий, но вы откажетесь, потому что уже взяли другой, — компании вряд ли будет интересно дальнейшее сотрудничество.
Общественный транспорт
Если вы используете для передвижения общественный транспорт то навигатор Google Maps оснащен фантастическими функциями для этого вида поездок, предоставляя пользователю приложения настраивать большое количество настроек для поиска транспорта, а также для прокладки оптимального маршрута до пункта назначения.
Для того чтобы проложить маршрут общественным транспортом необходимо сначала определиться с адресом, куда вы хотите отправиться, задав место в поисковой строчке.
Если вы находитесь в основной карте, то необходимо после ввода адреса и его фиксации на экране нажать внизу экрана «Маршрут». Затем нажмите кнопку «Общественный транспорт».
В итоге вы увидите список различных способов, с помощью которых можно добраться до пункта, который вы установили.
Кроме того, вы можете изменить и другие настройки, нажав опцию «Параметры», где можно установить каким транспортом вы хотите, чтобы приложение проложила вам маршруты.
В том числе вы можете во вкладке «Параметры» настроить минимальное количество пересадок, а также установить, что маршрут должен включать путь с наименьшим количеством ходьбы.
Выбор нужного направления движения

Программа по умолчанию планирует путь, рассчитанный для передвижения на машине. Однако с приложением «Гугл карты» проложить маршрут на транспорте любого вида или разновидности не составит труда. Пользователь имеет доступ к расчету следующих маршрутов:
- пешеходных;
- велосипедных;
- для общественного транспорта.
Активировать их можно, лишь нажав соответствующую кнопку. Не каждый режим доступен во всех областях страны, но в большинстве крупных городов есть возможность путешествовать с помощью любого из этих методов. Навигация при передвижении с помощью общественного транспорта включает время прибытия автобусов или поездов, а также необходимые трансферы.
Иногда программа предлагает несколько вариантов пути с оценками времени для каждого. Это может быть подходящим временем для сравнения маршрута с условиями трафика, нажав кнопку «Трафик» справа (вверху карты). Но такая функция доступна не во всех областях России.
Если юзер хочет использовать альтернативный маршрут, который не предлагается, он может перетащить путь туда, куда хочет, а обновление происходит моментально. Это удобно, если дорога находится в стадии строительства или трафик перегружен по стандартным планам передвижения.
Google Street View
Одним из последних шагов, которые можно предпринять, прежде чем отправиться в путь, является просмотр Street View.

Чтобы перейти в режим просмотра улиц и получить полную информацию о конкретном маршруте, нужно нажать на значок предварительного просмотра конечной точки назначения.
- кнопка «Отправить» используется при отправке указаний кому-либо по электронной почте;
- кнопка «Ссылка» нужна, чтобы вставлять карту на веб-страницу или в блог.
Если смартфон пользователя работает на базе ОС Android, он может сохранить проложенные пути в разделе «Мои карты» и использоваться ими как навигатором. С мобильным приложением «Google maps карты» проложить маршрут можно прямо во время пути.
Распечатка
При распечатке маршрута требуется нажать:
- кнопку меню(три строки в верхнем левом углу);
- кнопку «Печать».
Выше была предоставлена информация по теме: «Как проложить маршрут в Google картах?» и ответы на такие вопросы, как: «Что такое Гугл карты? Как добраться к цели, а также присоединить к заданному маршруту дополнительные точки на карте? Какие дополнительные функции и особенности программы?».
Как построить маршрут на карте с заездом?
Карты Google позволяют вам прокладывать не только маршруты из пункта «А» в пункт «В». Если, например вы хотите по дороге с работы домой заехать в аптеку, то вы можете с легкостью проложить маршрут на карте с заездом в любой пункт «С».
Настроить несколько направлений поездки очень легко. Правда иногда даже опытные пользователи навигатора Google путаются и забывают, как это сделать.
Стоит отметить, что для того чтобы задать несколько маршрутов поездки на машине у вас есть для этого два способа.
И так, вот первый способ настройки промежуточного адреса на маршруте:
Для этого, проложив маршрут из пункта «А» в пункт «В», нажмите в правом верхнем углу значок «Три точки».
В появившемся меню выберете настройку «Добавить остановку». Нажав на эту вкладку, введите второй адрес. В итоге карта поможет вам сориентироваться между заданными адресами.
Вы можете ввести до девяти различных промежуточных адресов промежуточных заездов (остановок).
Кроме того, вы можете добавить промежуточную остановку на проложенном маршруте на середине вашего пути, выбрав место на карте, куда вы хотите заехать.
Для этого нажмите в новой строке поиска адреса «Добавить остановку». Затем введите адрес вашей промежуточной остановки, либо нажмите «Выберите на карте». С помощью этой вкладки вы сможете поставить «маркер» на карте, куда вы хотите заехать при движении по маршруту, заранее заданного вами перед поездкой. Это очень удобно, в случае если вы не знаете точного адреса промежуточного заезда.
Установив маркер на экране, карта автоматически перестроит маршрут, обозначив ваше место заезда.
Прокладка маршрута во время вашего движения из пункта «А» в пункт «В» очень удобна, например, если вы устали и захотели во время пути заехать в кафе выпить чашку кофе или перекусить. Навигационная карта Google, построив маршрут заезда, автоматически, после того как вы выедете с промежуточного адреса, продолжит вести вас в конечный пункт назначения.
Также вы можете искать любые объекты и адреса только рядом с вашим маршрутом поездки. Для этого, после того как вы проложили маршрут на карте запустите режим навигации, нажав сначала «Ок», а затем внизу кнопку «В путь».
После, нажав значок «Лупа» вы сможете искать любые объекты и места по ходу своего маршрута. Например, если вы выберете АЗС, то карта отобразит все заправки рядом с вашим маршрутом, щелкнув на которые, вы можете настроить маршрут с заездом на заправку.
Некоторые важные функции главного редактора NGT:
Отрезать хвост
Хвост — кусок текста, который при верстке не уместился в макет, в бокс на полосе, что ему отведена. Тогда этот текст вывешивается на полях и это называется хвост. Одна из функций редактора — купировать хвосты.
Проверить Пипку
В журнале есть карты, на которых булавками отмечены локации
Важно проверить пипку, а то вдруг она осталась с прошлого выпуска. В тексте, например, речь идет про Новосибирск, а пипка стоит в Новой Гвинее
А неправильная пипка даже может вызвать международный скандал, если она стоит на спорных территориях.
Поставить на ковер
За ковер в редакции отвечает коврик Пранамат, на который в качестве воспитательной меры обещают сажать голой попой проштрафившихся — тех, кто сильно задержал текст или пропустил глупую опечатку. А они случаются — например, в одном из последних номеров в результате технической ошибки перепутались Латвия и Литва.
Выбрать обложку на пруфе
Пруф — это контрольный отпечаток, который показывает, как будет выглядеть та или иная страница журнала на печати. Их еще называют цветопробами. Перед тем, как окончательно сделать выбор в пользу той или иной картинки, делаются пруфы.
Вычитывать олдскульно тексты на бумаге
Мерцание компьютера отбирает часть внимания. На распечатке видно больше ошибок и неточностей, чем на экране. Поэтому, редактор NGT, как олдскульный древний динозавр, распечатывает номер и вносит правки ручками на бумажке. Каждый текст вычитывается как минимум дважды.
Редакция National Geographic Traveler Russia в лицах:
Иван Васин
Заместитель главного редактора
Предпочитает писать тексты в редакции под музыку в наушниках. Слушает пару английских радиостанций — NTS и KCRW, утверждает, что лучшие тексты рождаются под инди-рок, синти-поп и джаз-фьюжн.

Елена Кунина
Фоторедактор / Выпускающий редактор
Любимый момент — сдача номера в печать. Квинтэссенция работы — единогласный выбор обложки. За многие годы это случилось лишь раз, когда редакция дружно проголосовала за картинку из Перу.

Дарья Судакова
Редактор
Как бывший фрилансер, наслаждается атмосферой редакции. Любит редактировать тексты, пьет много кофе и частенько ходит по офису босиком.

Алексей Пушкарев
Арт-директор
 Борис Отрошенко
Борис Отрошенко
Дизайнер


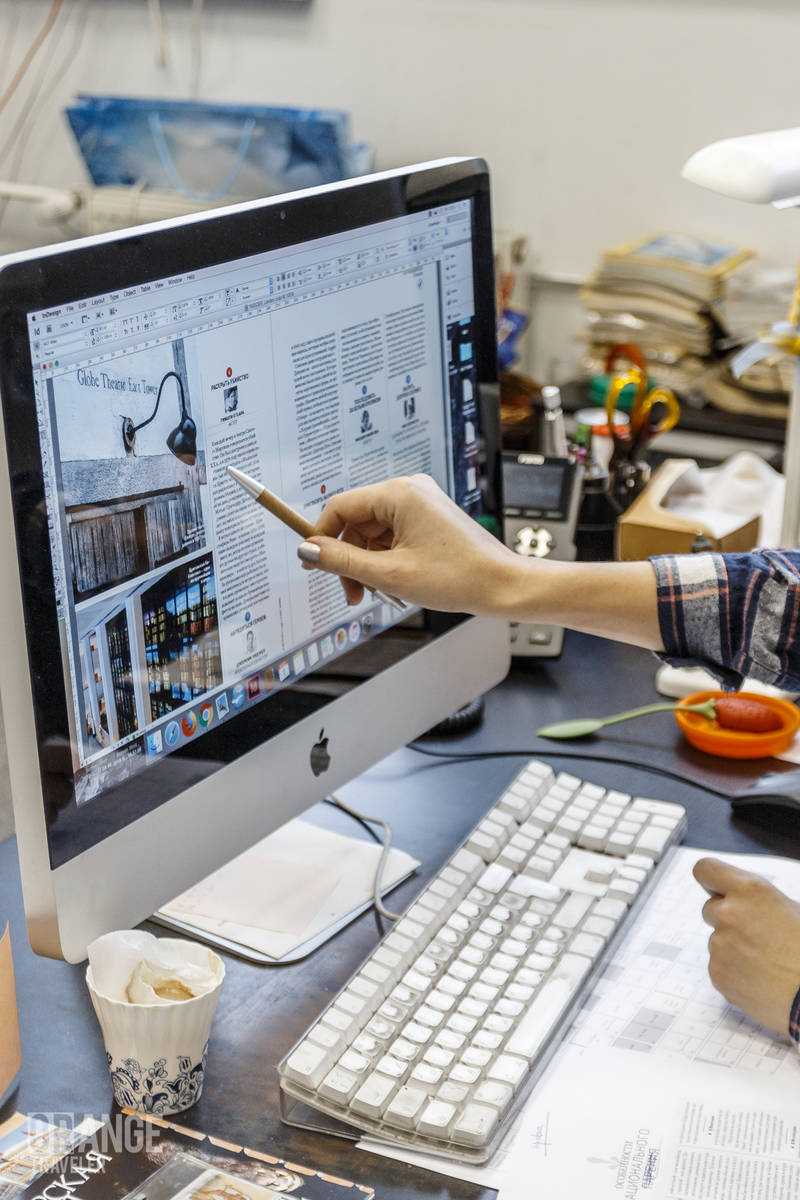


Теги:
Как_это_устроено

Рыбзавод на Курилах
Ловись рыбка

Как делают елочные игрушки
На фабрике «Елочка» в Клину

Павловопосадские платки
Извечный a la russe
Как проложить маршрут в Гугл картах
Одним из самых популярных сервисов для подобного использования являются Гугл карты. Это современное и самое информативное средство для получения самой различной информации о маршрутах и способах передвижения. Но не все люди умеют пользоваться такими технологиями, несмотря на их полезность.
Способ 1: Значок у строки поиска
Разработчики сервиса прекрасно понимают, что он актуален и используется очень часто путешественниками и просто любознательными людьми. Именно поэтому такая функция, как создание маршрута, не могла отодвигаться на второй план. Ее активация была добавлена рядом с кнопкой поиска.
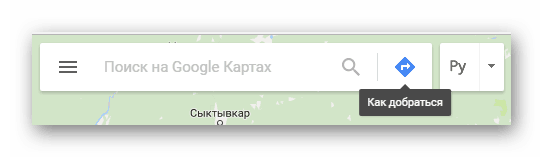
После нажатия на соответствующую клавишу пользователю предоставляется возможность вписать названия населенных пунктов, которые его интересуют. Соответственно, первым будет место отправления, а второе – желаемое место прибытия. Но, кроме этого, у Вас есть возможность добавить сколько угодно пунктов в поездке, и Гугл карты проложат маршрут в соответствии с Вашими пожеланиями.
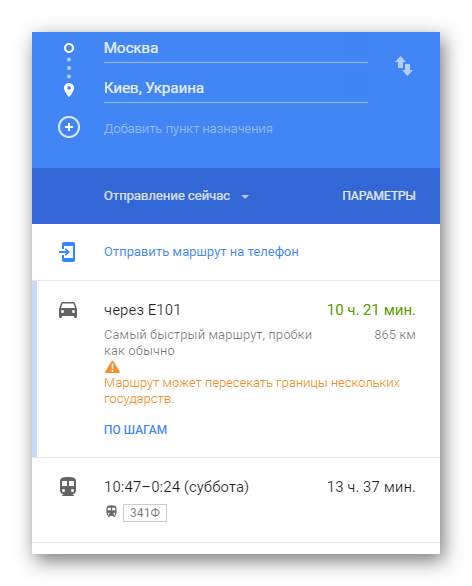
Также Вы можете указать предпочитаемые способы передвижения. Если отправляетесь в путешествие на автомобиле, то только лишь выбрав нужный пункт, Вы получаете информацию о всех возможных маршрутах по трассам и магистралям страны. Кроме этого, пользователю доступно расчетное время прибытия и вся актуальная информация по пробкам, дорожным работам и платным участкам дороги.
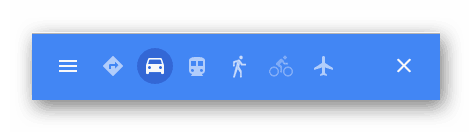
Конечно, можно выбрать и пеший маршрут, передвижение на общественном транспорте или даже велосипеде. Вас никто не ограничивает в возможностях. Если же не выбрано ничего, то на карте отобразятся все актуальные способы, а первым сервис предложит самый адекватный и практичный из всех.
Способ 2: поиск города
Если пользователь точно знает, какой город он хочет посетить, то ему не составит труда написать его в строке поиска, после чего сервис Гугл карты покажет его месторасположение и актуальную информацию. Но тогда открытым остается вопрос о том, как туда добраться. И тут разработчики установили возможность мгновенного построения маршрута.
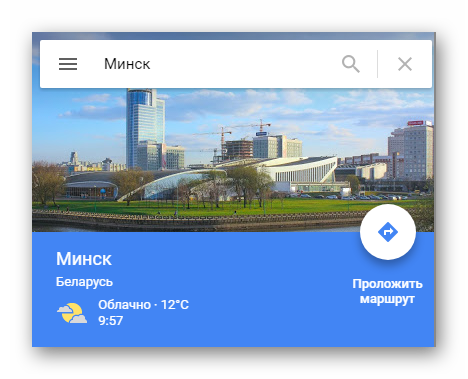
После нажатия на кнопку перехода к построению маршрута пользователь видит то же самое окно, которое он увидел бы, воспользовавшись 1 способом. Единственный нюанс в том, что если Вы в самом начале запретили сервису получать данные о вашей геолокации, то он не определит точку отправления, а Вам придется вписать ее вручную.
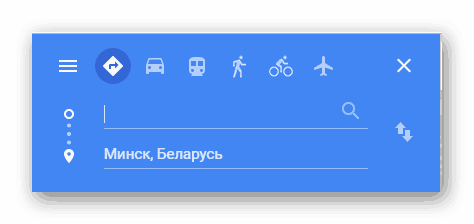
Пользователь на данном этапе может не только написать свой город, но и выбрать его на карте, нажав на лупу. Это актуально в тех случаях, когда Вам требуется узнать, как добраться до города, например, из лесной чащи, если вдруг там ловит интернет. Или с берега реки.
Способ 3: выбор на карте
Самым практичным можно назвать именно этот способ. Тут не надо знать названия населенных пунктов или каких-то координат. Вы просто нажимаете правой кнопкой мыши по карте и получаете меню, в котором уже и осуществляется выбор. У пользователя будет возможность указать либо пункт отправления, либо прибытия.
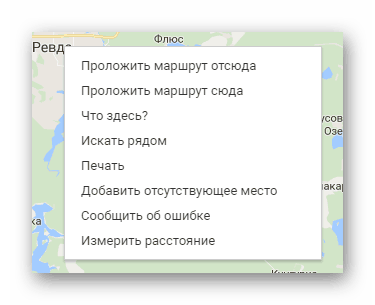
Кроме этого, пользователю открывается возможность узнать подробнее о том месте, куда он хочет поехать. Если же ничего примечательного, по версии Гугл карт, там нет, то при нажатии на кнопку «Что здесь?» появится информация о близлежащих населенных пунктах и точные координаты выбранного места. К слову, это удобно, если Вы пользуетесь физическим навигатором, который способен ориентироваться по координатам.
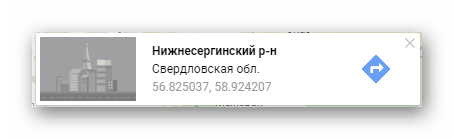
Как видно, даже через это маленькое окно можно проложить маршрут, так что это вполне можно считать еще одним способом, но вот его целесообразность под очень большим вопросом.
Cказать, что какой-то способ однозначно лучше другого нельзя, но наиболее практичным является все же первый. Он актуален, когда пользователь четко знает свой маршрут и ему интересно лишь изучить способы передвижения.
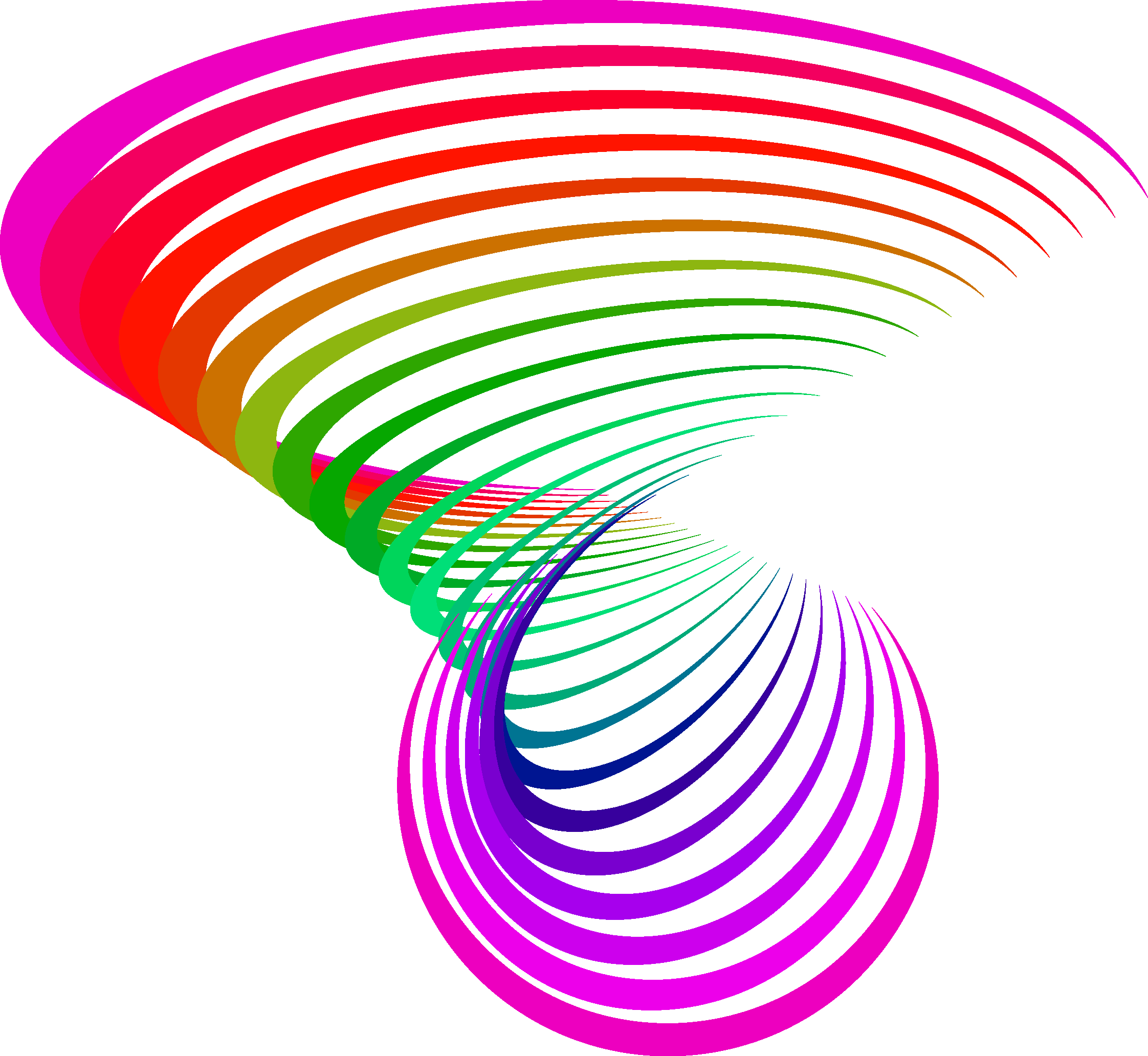








![Как ввести координаты в гугл карты – подробное руководство [2020]](http://thayka.ru/wp-content/uploads/f/3/0/f30addd7af4de9c9b828075c662362ae.png)























